Comment créer un site ecommerce avec Wix – Tutoriel complet (2024)
- John
- 25 avr. 2024
- 25 min de lecture
Pour ce tuto, vous pouvez soit lire la vidéo ci-dessous:
Soit lire l'article ci-dessous:
Sommaires:
Introduction
Vous cherchez à lancer votre boutique avec Wix ? 🤔 Vous êtes au bon endroit ! Vous allez économiser des heures de recherche de tutoriels grâce à cette vidéo.
Et encore mieux, vous allez aussi économiser en frais d'agence, de formation ou de freelance, car cette vidéo est une formation gratuite qui vous explique de A à Z comment créer et lancer votre boutique avec WixStore comme un professionnel.
Alors, fermez tous les autres onglets, gardez uniquement un onglet pour Wix et un onglet avec cette vidéo. 🙂
Restez attentif et mettez régulièrement la vidéo en pause pour appliquer ce que je vais vous montrer à l'écran.
On va commencer par la base. Avant de créer une boutique, vous devez d'abord créer un compte Wix, et on va voir comment faire ça tout de suite.
Comment créer un compte Wix ?
Alors, la première étape, c'est de vous rendre sur Wix.com,
puis de cliquer sur "Get Started",
Une fois que vous êtes sur la page d'inscription,
vous avez le choix de vous inscrire avec :
une adresse email,
de le faire avec votre compte Facebook,
ou avec votre compte Google.
En général, utiliser Google est toujours plus simple puisque beaucoup ont une adresse Gmail.
Je vais sélectionner Google,
Là, je vais choisir mon adresse principale et indiquer que je veux créer un site pour moi-même ou mon entreprise, puis je clique sur "Continuer",
L'intelligence artificielle de Wix va alors me poser des questions.
Partons du principe que j'ai une boutique qui vend des bijoux artisanaux.
Je vais nommer mon site "Les Lumières de léa". 🙂
Pour une petite description du site, vous pourriez voir comment l'intelligence artificielle de Wix vous pose plein de questions,
Ce que vous pouvez répondre, par exemple, est : "Je suis Léa, créatrice de bijoux faits main et passionnée, qui respecte l'environnement."
En fonction des réponses que vous allez lui donner, Wix va déterminer le type de site à générer : soit une "boutique en ligne", soit un "espace de formation", etc.
Plus vous lui donnez de précisions, plus votre site sera adapté à vos besoins.👍
Par exemple, l'intelligence artificielle comprendra que c'est un site qui sera une boutique en ligne spécialisée dans les bijoux.
Puis, je vais choisir si j'ai d'autres objectifs à atteindre avec votre site, comme la promotion de votre marque.
Je vais répondre "Non" parce que sinon, cela peut devenir interminable.
Mais plus vous fournissez de détails, plus votre site sera précis.
Après avoir "Terminé"
cette discussion avec l'IA, je vais continuer et mon site sera directement généré.
Pour continuer, je peux soit créer mon site moi-même à partir de zéro, soit choisir un modèle préconçu.
Pour le design du site lui-même, il faut cliquer ici sur "Concevoir le site".
Vous avez alors le choix : soit Wix crée un site pour vous, soit vous pouvez personnaliser un template. Je vais opter pour la personnalisation d'un template,
ce que je vous conseille également de faire.
Et là, vous voyez qu'il y a déjà des templates proposés pour les bijoux,
Wix les a mis en anglais avec son intelligence artificielle, mais vous pouvez simplement rechercher "bijoux". Vous verrez qu'il y a des boutiques d'accessoires recommandées.
En cliquant ici ( voir ),
vous pouvez visualiser le template et décider de partir sur celui-ci et de le modifier. Sinon, vous faites RETOUR et choisissez un autre template.
Si c'est ce template-là qui vous convient, cliquez sur "Modifier".
Si vous souhaitez affiner votre recherche pour des templates plus spécifiquement orientés bijoux, entrez votre mot-clé ici, par exemple "bijou".
Vous verrez alors que certains templates sont plus adaptés ; par exemple, Wix m'a rajouté celui-ci. Cela dépend de ce que Wix a en stock.
Disons que nous avons deux templates pour les bijoux, mais vous pouvez les personnaliser.
Je vais choisir celui qui me semble être le "Best Match" et qui paraît un peu plus aéré. J'ai donc cliqué sur "Modifier",
ce qui signifie que j'ai choisi ce template pour créer ma boutique en ligne.
Une fois votre template sélectionné, vous atterrirez sur l'interface de l'intelligence artificielle de Wix,
qui vous propose d'alimenter le texte de votre site. Ici, vous devez entrer les détails de votre entreprise.
Par exemple, je vais simplement mettre que je propose des "bijoux faits main et écoresponsables".
Je vais aussi ajouter "bijouterie en ligne"
Et cliquer sur "Générer le texte du site".
Cette fonctionnalité fait gagner beaucoup de temps, surtout que les textes générés sont souvent génériques. Ils ne sont pas cruciaux pour le référencement mais offrent une bonne base de départ.
Vous pouvez, bien entendu, modifier ces textes pour les personnaliser.
Une fois ceci fait, vous pouvez commencer à modifier votre site.
Mais avant d'ajuster le design dans l'éditeur, nous allons voir comment créer des articles "e-commerce", les importer et enrichir vos fiches produits en gros, comment gérer votre boutique avant de peaufiner le "design du site".
Lorsque vous êtes prêt, rendez-vous dans votre "Tableau de bord",
Cliquez sur "Sauvegarder".
Pour l'instant, vous n'allez pas encore connecter de domaines personnalisés; cela dépendra de votre forfait.
Concentrons-nous sur la création de la boutique. Cliquez sur "Enregistrer et continuer",
puis sur "Terminer". Après avoir cliqué sur "Terminer", vous pouvez retourner à "Site", puis au "Tableau de bord"
C'est dans le tableau de bord que vous allez pouvoir réellement gérer votre boutique,
maintenant que vous avez créé un compte et choisi votre template.
Gréer et importer des articles ?
Vous devez maintenant commencer à présenter les articles de votre boutique Wix, et je vais vous montrer comment le faire assez facilement.
Pour ajouter des articles dans votre boutique Wix, rendez-vous simplement dans la section "Articles de la boutique".
Une fois là, cliquez sur "Article"
Vous avez deux possibilités : ajouter manuellement en cliquant sur le bouton "Nouvel article" juste ici.
Vous pouvez choisir entre un article physique ou un fichier numérique. Nous partirons sur un article physique.
Si vous envisagez de vendre des fichiers numériques, comme des formations, je vous invite à consulter ma vidéo YouTube sur la création de formations en ligne avec un site Wix.
Pour un article physique, vous pouvez ajouter un nom à votre article, ajouter des "images", ou même des "vidéos".
Dans cette partie, vous pouvez choisir la catégorie dans laquelle votre article apparaîtra ou créer une nouvelle catégorie.
Vous avez les informations de base comme le "nom", et des options comme indiquer si l'article est une nouveauté ou un "produit exclusif". Vous pouvez aussi générer du texte avec l'intelligence artificielle.
En ce qui concerne le "marketing et le référencement", vous pouvez créer un coupon,
promouvoir l'article sur les réseaux sociaux, ou obtenir un lien pour le partager.
Notez que vous devez d'abord publier votre article et l'enregistrer avant de pouvoir modifier les paramètres de référencement.
Vous pouvez ajouter une section d'informations supplémentaires en cliquant sur "Ajouter une section d'information" où vous pourrez insérer du texte additionnel.
Vous pouvez :
fixer le prix,
déterminer si le produit est en promotion,
ce qui ajoutera une mention spéciale,
Et gérer les coûts des marchandises ainsi que la marge pour optimiser la rentabilité de votre boutique.
Vous pouvez permettre à vos futurs acheteurs d'ajouter un champ de "texte personnalisé "
pour des articles spéciaux tels que des bougies ou des mugs personnalisés, idéal pour une gravure ou un petit message cadeau.
Ensuite, vous avez les options d'articles telles que :
les tailles,
les couleurs,
etc.,
que vous pouvez afficher de différentes manières,
Dans la section inventaire,
vous pouvez choisir de suivre l'inventaire,
En cochant la "case correspondante", et définir la quantité disponible ainsi que le poids de chaque article.
Vous pouvez également gérer les "précommandes"
pour les articles pas encore en stock en activant l'option et en rentrant les informations nécessaires.
Il est également possible de "proposer des abonnements'
pour cet article, où vous définirez les "formules de paiement".
Une fois que vous avez complété toutes ces étapes, vous pouvez enregistrer vos modifications.
Si vous souhaitez ajouter plusieurs articles plus rapidement, vous pouvez les importer massivement dans votre boutique Wix.
Pour cela, allez dans "Plus d'actions", puis cliquez sur "Importer".
Vous serez invité à importer un fichier CSV
Pour vous assurer que votre fichier respecte les normes de Wix, vous pouvez télécharger un modèle en cliquant sur "Télécharger le fichier CSV"
Après avoir rempli ce fichier, vous pouvez l'importer en cliquant sur "Importer un fichier CSV
Donc, je vais vous montrer à quoi ressemble le fichier CSV. Quand je dis qu'il ressemble à cela,
au début, vous aurez un fichier avec beaucoup d'éléments listés les uns à la suite des autres, de manière peu lisible car c'est un fichier CSV.
Il faudra d'abord le convertir en fichier XLS. Une fois converti en XLS, vous remplirez ces éléments, puis vous l'enregistrerez à nouveau en CSV avant de l'importer. Voilà comment vous pouvez ajouter des articles sur votre boutique Wix.
Revenons à la section articles pour vous montrer comment enrichir les fiches produits de vos articles.
Prenons cet article comme exemple.
Si vous souhaitez enrichir l'article, de très bons exemples incluent la politique d'échange, de remboursement, les infos de livraison, etc.
Pour ajouter des informations supplémentaires, il est idéal d'ajouter une "section d'information". Cliquez ici sur "Section d'information",
donnez un nom à votre section, et ajoutez du texte. Vous pouvez même inclure des tableaux, des liens, ou des listes à puces ici.
Si vous souhaitez gagner du temps et enrichir les fiches produits pour plusieurs articles similaires à la fois, allez à la section articles, sélectionnez plusieurs articles comme ceci,
et une fois sélectionnés, cliquez sur "Plus d'actions" puis sur "Ajouter une section d'info"
La section d'informations que vous ajoutez sera applicable à tous les articles sélectionnés. C'est une manière efficace d'enrichir vos fiches produits rapidement.
Maintenant, voyons comment gérer nos articles et notre boutique dans la partie éditeur de notre site Wix.
L'éditeur de site Wix est important pour visualiser à quoi ressemblera votre boutique e-commerce lorsque les visiteurs arriveront sur le site.
Pour modifier l'aspect de notre site, nous allons sur "Accès rapide" et "Concevoir le site",
Nous sommes maintenant dans l'éditeur de notre site Wix. Il est important de comprendre que les pages où nos articles seront présentés sont des pages de boutique.
Dans ce menu, cliquez sur "Gérer les pages",
Vous verrez qu'il y a des pages classiques et des pages boutiques.
Les pages boutiques sont optimisées pour le e-commerce et c'est là que vous trouverez la "page de remerciement", la "page de panier", et les pages de vos "articles" et "catégories".
Si vous souhaitez modifier la page de " remerciement, la page de votre panier, une page de catégorie, ou l'aspect d'un de vos articles ", c'est sur les pages boutique que vous ferez ces modifications.
Les pages sans le symbole d'un panier sont des pages classiques, par exemple, la page "À propos", qui contient des images et du texte mais pas d'articles directement liés à la vente.
Vous pourriez y ajouter des articles via un widget, mais c'est une autre histoire.
Nous allons voir comment gérer nos catégories et nos pages de boutique.
Rendez-vous sur "Page boutique".
Ici, vous avez "Page d'article",
"Collection" (la page qui présente vos différents articles), et la "Page de remerciement".
La page d'article n'est pas une page catégorie, mais celle où, lorsqu'on clique sur un article, on veut voir à quoi il ressemble, les informations associées, etc.
Voici la page de remerciement : quand les personnes terminent leur achat, qu'est-ce qu'elles voient? C'est l'occasion de les remercier et de leur proposer d'autres produits.
Pour la page panier,
cliquez ici pour voir à quoi elle ressemble lorsqu'elle est vide. Vous pouvez modifier cette page aussi.
Retournons à "Gérer les pages", puis allons à ma page de remerciement pour voir à quoi elle ressemble une fois l'achat effectué, avec le récapitulatif de la commande. Bien que la page soit initialement vide, normalement, vous verrez le récapitulatif de l'achat et d'autres informations pertinentes.
Vous pouvez modifier cet aspect également. Maintenant, passons à la "Page d'article" pour voir à quoi elle ressemblera.
Voilà à quoi ressemblera ma page d'article.
Ici, vous pouvez modifier tous les aspects de votre article. Pour cela, je vous invite à regarder ma vidéo sur le Wix Editor.
Pour la page d'article, qu'avons-nous couvert? Nous n'avons pas encore vu la page boutique.
En fait, la page boutique est une page que j'ai ajoutée. Si vous voulez ajouter une "page boutique ", il suffit de cliquer ici, cela va ajouter une page boutique.
Par défaut, cette page va afficher tous les articles de votre site Wix. Vous pouvez utiliser cette page pour afficher une catégorie spécifique.
Sur ma page boutique, tous mes articles sont visibles.
Je vais cliquer sur la "section boutique" et vous verrez qu'on me propose soit de gérer les articles, soit d'ajouter une catégorie.
Pour personnaliser ce widget en tant que page catégorie, vous devez sélectionner le petit encadré avec des petits points,
que je pourrais appeler des traits. Juste là, vous voyez, on me dit "Choisir une catégorie". Je clique sur "Choisir une catégorie"
et je peux décider quelle catégorie doit s'afficher.
Je n'ai pas encore créé de catégories, mais normalement, vous aurez toutes vos catégories listées ici,
et vous pouvez cliquer pour être redirigé vers l'onglet où vous pouvez gérer et créer des catégories.
Admettons que j'ai créé une catégorie, je veux l'ajouter à mon menu principal. Disons que mon menu principal affiche différentes catégories de bijoux comme les bagues, les boucles d'oreilles, etc., juste en passant la souris au-dessus de "Collection".
J'ai appelé cette page "Boutique", mais je vais la renommer ici en "Bague" pour faire court. Si ma boutique propose des bijoux, je vais utiliser cette page boutique pour afficher uniquement la catégorie "Bague" comme nous l'avons vu.
Après avoir fait ça, je vais dans mon menu de site, je prends ma page "Bague" qui est là,
et je souhaite la placer juste en dessous de "Collection". Je la déplace ici et elle deviendra une "sous-page".
Si je fais un aperçu, je passe ma souris au-dessus de "Collection" et vous voyez que là, il y a ma sous-page "Bague"
Quand je clique sur "Bague", il y aura ma page boutique avec la catégorie "Bague"
affichée, montrant uniquement les articles qui correspondent à la catégorie "Bague".
Vous ne voyez pas vraiment le changement parce que c'est exactement la même chose que la page collection, mais il y aura un filtre et ça n'affichera que les articles de cette catégorie "Bague".
Voilà comment gérer vos articles sur votre boutique Wix dans la partie éditeur. La partie livraison est un aspect non couvert ici, mais que vous pouvez trouver dans d'autres de mes vidéos.
Gréer la livraison sur sa boutique Wix ?
La gestion de la livraison, qu'elle soit gratuite ou payante, est un aspect important pour vous et votre client. Nous allons voir comment configurer tout cela dans votre tableau de bord sur WixStore.
C'est parti pour découvrir comment gérer les livraisons, et notamment comment proposer la livraison gratuite.
Commencez par aller dans "Paramètres", puis dirigez-vous vers la section "Livraison et Traitements"
Une fois ici, vous verrez que par défaut, la configuration est sur "Livraison gratuite"
Vous devez sélectionner la " zone de livraison "; vous pouvez ajouter des régions spécifiques où vous livrez vos articles.
Choisissons la France, par exemple,
Et vous pouvez définir les "frais d'expédition" en cliquant ici.
Vous avez l'option de livraison gratuite, mais vous pouvez également choisir de mettre des frais fixes. Configurez le montant désiré ici.
Vous avez également la possibilité d'offrir la livraison gratuite à partir d'un certain montant d'achat. Entrez ce montant ici.
Vous pouvez aussi ajouter des frais de service pour chaque commande.
Si vous préférez un tarif basé sur le poids, configurez une échelle de poids, par exemple, de tant de kilos à tant de kilos cela coûtera tant,
et pour un poids supérieur, un autre tarif.
Vous pouvez toujours offrir la livraison gratuite à partir d'un certain montant d'achat et ajouter des frais fixes.
Il y a aussi un tarif en fonction du prix de la commande.
Par exemple, à partir de tel prix, la livraison coûte tant, et au-delà d'un certain montant, la livraison pourrait être gratuite.
Vous pouvez également créer des groupes d'articles,
Et définir des tarifs en fonction de ces groupes.
Si vous ne souhaitez pas offrir la livraison gratuite systématiquement mais l'utiliser comme un levier marketing, vous pouvez créer des coupons.
Pour cela, allez dans "Marketing et Référencement", puis "Coupons". Cliquez sur "Nouveau coupon"
Et choisissez "Livraison gratuite" et nommez votre coupon et donnez-lui un code, par exemple "SOLDÉTÉ2021".
Vous déciderez si ce coupon s'applique à toutes les commandes ou seulement au-delà d'un certain montant.
Vous pouvez inclure ce coupon dans les abonnements, définir une date de début et de fin, ou choisir de ne pas mettre de date de validité.
Définissez également le nombre total d'utilisations du coupon, et si un client peut l'utiliser plusieurs fois ou si c'est limité à une utilisation par client.
Ce coupon peut être un excellent moyen de bienvenue sur votre boutique, affiché en bandeau par exemple. Ainsi, quand un visiteur arrive sur votre site, il se sent accueilli avec un cadeau, renforçant l'attrait de votre offre. 🤗
Alternativement, vous pouvez utiliser ce coupon pour encourager les inscriptions à votre newsletter, offrant par exemple la livraison gratuite à tous les nouveaux abonnés.
Cette configuration peut être gérée dans "Automation", un sujet que j'aborderai dans une autre vidéo.
Pour plus d'informations, tapez "Wix automation" sur ma chaîne YouTube ou simplement sur YouTube, où je proposerai une vidéo à ce sujet.
Ainsi, vous pouvez gérer efficacement les options de livraison sur votre boutique Wix.
Comment gérer l'aspect financier de sa boutique Wix ?
Gérer correctement les articles et la livraison est essentiel, mais n'oublions pas que notre objectif principal avec notre boutique Wix est de générer des revenus.
Pour cela, il est important de gérer les taxes et les solutions de paiement. Ne vous inquiétez pas, je vous ai simplifié la tâche et nous allons voir ensemble les bases pour s'y retrouver facilement.
Il est grand temps d'ajouter un moyen de paiement sur notre boutique Wix.
Comment procéder, étant donné que notre site Wix ne peut pas fonctionner sans moyen de paiement? Dirigez-vous vers "Paramètres", puis cliquez sur "Accepter les paiements",
Vous verrez différentes options de paiement, chacune nécessitant des démarches spécifiques.
Il serait trop long de tout expliquer ici, mais je vais vous recommander quelques-unes.
Je conseille Stripe et PayPal, des classiques très utilisés par la plupart des clients et qui fonctionnent très bien sur mon propre site Wix.
Ils sont simples d'utilisation et fiables, probablement les options de paiement les plus populaires pour les sites e-commerce.
Si vous voulez explorer d'autres options, "Klarna" est une bonne alternative pour les paiements échelonnés,
une fonctionnalité appréciée par de nombreux clients qui préfèrent "acheter maintenant, payer plus tard".
J'ai eu des expériences mitigées avec SPLIT,
même si cela fonctionne bien sur certains sites français, je ne le recommanderais pas personnellement.
Vous trouverez également des options de paiement permettant les virements bancaires CPA ou l'acceptation de crypto-monnaies, mais si vous débutez, commencez simple avec "Stripe et PayPal".
Ne compliquez pas les choses inutilement, surtout avant d'avoir acquis vos premiers clients.
Maintenant, passons à la gestion des taxes. Pour supprimer une règle fiscale sur votre site Wix, retournez dans "Paramètres", préférez aller via "Facturer & Devis"
Vous y trouverez par exemple une taxe prédéfinie, la TVA à 20 %
Vous pouvez la supprimer en cliquant sur les trois petits points, puis "Supprimer".
Pour ajouter une nouvelle taxe, cliquez sur "Ajouter une nouvelle taxe",
Nommez-la, par exemple, "TVA 20 %".
Vous pouvez configurer les taxes en fonction des pays. Si je retourne dans "Paramètres"
puis dans "Gestion des taxes",
Cela dépendra beaucoup de l'emplacement, supposons que je choisisse l'Afrique du Sud,
Je pourrais configurer une taxe pour chaque province individuellement ou juste pour le pays,
En ajoutant une taxe, je pourrais appliquer un taux différent sur les articles et un autre sur les expéditions et livraisons. Vous pouvez aussi décider si les taxes sont affichées sur la page de paiement ou si elles sont incluses dans le prix affiché.
Voilà comment configurer les taxes et ajouter des options de paiement, des étapes essentielles pour commencer à générer des revenus sur votre boutique Wix.
Il est presque temps de peaufiner le design de votre boutique pour la rendre plus attrayante.
Si vous souhaitez personnaliser davantage votre template, soyez attentif. Nous allons voir comment personnaliser le design de votre boutique Wix. Comme d'habitude, rendez-vous dans la partie éditeur.
Comment géer le design de votre boutique Wix ?
Si vous avez suivi jusqu'ici, vous savez que nous allons maintenant nous diriger vers la page boutique.
Ce que je vais vous montrer s'applique à toutes les pages, mais je veux particulièrement vous montrer comment vous pouvez changer le design de votre page d'article.
Vous ne pouvez pas changer le design d'un article spécifique sans affecter les autres;
vous allez changer le design de vos articles de manière uniforme.
Cela est essentiel pour maintenir une cohérence visuelle sur votre site.
Nous sommes donc sur la page d'article,
Ce que je vais vous montrer, c'est comment gérer l'aspect design, ce qui est très simple sur Wix. Localisez les petits points ou traits entrecoupés, cliquez dessus et sélectionnez "Paramètres".
Dans les paramètres, vous trouverez de nombreuses options applicables à tous les éléments de toutes les pages de votre site Wix.
Vous pouvez modifier la "couleur", "la police", et bien d'autres aspects.
Sur la page d'article, en cliquant sur "Mise en page", vous pouvez choisir entre différents agencements : lisse, élégant, classique,
etc. Vous avez l'option d'étirer la mise en page sur toute la largeur, et vous pouvez décider de l'emplacement des photos : à gauche, à droite, ou en bas avec un slider.
Concernant la proportion de l'image, vous choisissez comment elle doit s'afficher et si vous souhaitez permettre un zoom sur l'image.
Dans les sous-paramètres, vous pouvez configurer ce qui se passe lorsque le bouton "Ajouter au panier" est cliqué : afficher une pop-up de succès, ouvrir directement le panier, ou rester sur la page de l'article.
Personnellement, je trouve que certaines de ces options sont superflues et je vous expliquerai pourquoi en détaillant les erreurs courantes que je vois chez les nouveaux utilisateurs de Wix.
Un bouton intéressant, mais pas toujours activé par défaut, est le bouton "Acheter maintenant"
En l'activant, vos clients pourront commander et payer directement, ce qui simplifie énormément le processus d'achat.
Vous pouvez également configurer automatiquement l'affichage des meilleurs moyens de paiement pour l'acheteur, comme PayPal ou Stripe, en fonction de leur localisation.
Ensuite, vous avez l'option de partager sur les "réseaux sociaux "et diverses informations à afficher ou non sur la page, comme le "prix de l'article", la "quantité disponible", les "messages de stock bas", et les "noms des promotions".
Toutes ces options vous permettent de personnaliser ce qui est visible pour vos clients.
⚠️⚠️⚠️
Si vous êtes arrivé jusqu'ici, cela signifie que vous appréciez mon contenu.
Si c'est le cas, vous allez adorer ce que je vais vous proposer ensuite. Si vous aspirez à vivre de votre activité indépendante, à gagner des clients automatiquement sans démarchage, grâce à votre site Wix, j'ai une formation gratuite disponible juste en dessous de cet article !
Revenons au tutoriel : pour modifier le texte des boutons, par exemple, vous pouvez définir des textes standards pour "Ajouter au panier", "Précommander", ou lorsque l'article est en rupture de stock.
Encore une fois, ces options sont ajustables selon vos préférences.
Enfin, nous abordons la partie design où vous pouvez changer l'arrière-plan et les bordures.
Vous pouvez ajuster l'opacité, la couleur, et même la texture de l'arrière-plan. Si je change la couleur ici, vous verrez immédiatement l'effet sur l'arrière-plan de notre page.
Laissons-le blanc pour maintenir une apparence propre et professionnelle.
Oui, donc, il y a ces options pour changer les bordures des images et autres éléments de design pour l'arrière-plan et les bordures.
Vous avez également les détails de l'article où vous pouvez changer la police et la couleur de la police.
Cependant, je vous déconseille fortement de modifier ces éléments à moins que vous ne soyez vraiment compétent en design.
Sinon, vous risquez de commettre de nombreuses erreurs et de créer quelque chose de peu harmonieux. Je le vois souvent chez mes élèves débutants; ne faites surtout pas ça.
Concernant la limite de texte, vous pouvez choisir d'afficher trois lignes, etc.
Cela concerne tout ce qui est design et texte.
Ensuite, pour les boutons, vous retrouverez des options similaires : style de bouton, opacité, couleur des bordures, police, etc.
Vous pouvez changer le design des boutons pour les différentes fonctions comme le paiement, l'achat, ou l'ajout au panier.
Dans la section info, vous pouvez ajuster comment les informations s'affichent : les onglets, l'empilement, etc.
Encore une fois, si vous n'êtes pas designer, ne vous lancez pas dans des modifications complexes.
Un élément intéressant à ajouter, qui est souvent valorisé dans les résultats de recherche de Google en termes de SEO, est les avis sur vos articles.
Ce ne sont pas les avis de Google My Business, mais ceux que vos visiteurs et acheteurs peuvent laisser sur vos produits.
Vous pouvez les modérer, donc pas d'inquiétude à avoir.
Pour cela, allez dans "Plugin"
Et cherchez "Wix Product Review" pour ajouter des étoiles et des avis.
Si vous cliquez sur "Ajouter",
un module s'affichera sous votre article pour permettre aux clients de laisser des commentaires. Les paramètres de gestion des avis vous permettront encore de personnaliser le design et la mise en page.
Une question qui revient souvent est comment changer de template si le template actuel ne vous plaît pas.
Malheureusement, sur Wix, il n'est pas possible de changer de template wix directement, mais il existe une alternative.
Posez-vous la question : pourquoi voulez-vous changer de template? Si c'est juste le design qui ne vous convient pas, il n'est pas nécessaire de changer de template car vous pouvez modifier tout ce que vous voulez sur Wix.
Au lieu de changer de template, vous pourriez simplement changer les couleurs via "Design du site" > "Changement de thème",
où vous pouvez choisir parmi différentes combinaisons de couleurs pour trouver celle qui vous convient, qu'elle soit énergétique, rétro ou autre.
Pour personnaliser davantage le design de votre site, vous pouvez modifier les couleurs
dans les paramètres avancés, mais je vous déconseille de vous y aventurer si vous ne maîtrisez pas les principes de design.
Concernant les polices, vous avez le choix entre différentes options et pouvez changer facilement la police de texte ou de paragraphes.
En ce qui concerne l'arrière-plan, je le répète souvent : ne compliquez pas les choses.
Parfois, je vois des arrière-plans avec des paysages, des motifs floraux ou des cœurs qui n'ont pas leur place sur un site e-commerce.
Regardez les sites où vous achetez le plus souvent, comme Amazon ou des sites de vente en ligne chinois; leur point commun est l'absence de design superflu.
Ils utilisent des arrière-plans simples, souvent blancs, pour ne pas distraire du but principal: concentrer l'attention sur les produits.
Votre site e-commerce n'est pas une œuvre d'art, 😁 c'est une vitrine pour vos produits. L'important, ce sont vos produits.
Je dois en parler, car c’est une cause fréquente d’échec sur Wix : la gestion du template.
Si j'avais un site e-commerce, je choisirais un template qui me correspond, qui va dans mon sens.
Premièrement, évaluez le template pour voir s'il correspond à ce que vous souhaitez exprimer.
Ne faites pas l'inverse en essayant d'adapter votre message à un template inadéquat.
Une fois le template choisi, ajoutez vos produits, puis concentrez-vous sur le trafic.
S’il vous plaît, arrêtez de passer des années à peaufiner votre boutique.
La plus belle boutique du monde fera toujours moins de chiffre d'affaires que la plus moche boutique en première page de Google.
Retenez bien : à quoi ça sert d'avoir un beau site qui n'attire pas de visiteurs?
Vous pourriez penser, "Je vais d'abord faire un joli site, puis je le montrerai à mes visiteurs" 🤔
Non, cela ne fonctionne pas ainsi.
Vous risquez de passer des mois à perfectionner un site sophistiqué pour finir par vous étonner de l'absence de visites.
Concentrez-vous sur votre trafic.
Une fois que vous aurez des visiteurs, vous saurez si votre design fonctionne vraiment.
Vous recevrez des retours de personnes qui ne vous connaissent pas, trouvées via Google ou d'autres sources de trafic, pas simplement de votre famille ou amis.
Ces vrais retours sont ceux de vos futurs acheteurs.
D'ailleurs, si vous souhaitez approfondir le sujet du référencement, je propose une formation gratuite disponible juste en dessous de cet article.
Maintenant, revenons à comment modifier le design de votre site Wix. C’est simple : ne vous compliquez pas la vie, concentrez-vous sur le trafic.
Ce que nous allons voir ensuite, c’est l'espace client, la dernière étape avant le lancement de notre boutique Wix.
Il faut s'assurer que tout va bien se passer du côté des clients. Pour cela, nous allons voir comment personnaliser l'espace membre de vos clients.
Comment gérer l'espace client de votre boutique Wix ?
C'est parti pour personnaliser l'espace client de notre boutique Wix.
La première étape consiste à ajouter un espace membre.
C'est un ajout qui rend le site plus convivial et rassurant, permettant aux clients de suivre leurs commandes, modifier leurs moyens de paiement, et fidéliser leur clientèle.
Cet élément n'est pas ajouté par défaut, donc nous devrons l'installer nous-mêmes.
Pour commencer, allez dans "Plus"
Sélectionnez "Communauté", cliquez sur "Membre", et ensuite sur "Ajouter au site"
Maintenant, nous sommes dans l'espace client de notre boutique Wix où vous trouverez des options comme "My Orders", "My Address", "My Wallet"
(mes commandes, mes adresses, mon portefeuille), et au tout début, "My Account" (mon compte), qui permet de gérer les moyens de paiement.
Pour personnaliser ces éléments, cliquez sur les trois petits points :
pour accéder à la modification de la mise en page. Vous pouvez choisir l'affichage en forme de carte ou en pleine largeur.
Pour modifier les titres ou ajouter des onglets, allez dans "Gérer et naviguer". Ici, vous pouvez changer le nom des onglets, par exemple, renommer "My Wallet" en "Mon Portefeuille".
Naviguez dans les différents onglets de votre espace client.
Par exemple, pour modifier "Mes Commandes", allez dans "Paramètres"
où vous trouverez
les options pour personnaliser le design et le texte.
Ici, vous pouvez ajuster l'apparence de l'espace client, que ce soit avec ou sans commandes.
Maintenant, parlons d'une fonctionnalité souvent utilisée en e-commerce mais absente par défaut : la wishlist (liste d'envies).
Pour ajouter une wishlist, rendez-vous sur votre page article.
Cliquez sur les petits points
pour accéder aux paramètres, sélectionnez "Liste d'envies" et ajoutez-la.
Un message vous confirmera que la liste d'envies a été ajoutée à votre espace membre.
Pour personnaliser cette nouvelle page de "liste d'envies", allez dans "Personnaliser la page"
Ici, vous pouvez ajuster tous les paramètres relatifs à la wishlist, en alignant son design avec celui de votre boutique pour une expérience utilisateur cohérente.
Si vous voulez ajouter une connexion directe pour les utilisateurs déjà inscrits, intégrez une barre de connexion en retournant dans "Ajouter des éléments "
Sous communauté, après avoir installé l'espace membre. Positionnez cette barre près du panier d'achat pour faciliter l'accès.
La taille et la disposition de cette barre peuvent être ajustées pour s'harmoniser avec le design de votre site.
Pour rendre certains articles exclusifs à certains membres, gérez les permissions via la page de chaque article ou catégorie en spécifiant si l'accès est restreint à des membres avec mot de passe, tous les membres, ou seulement certains membres privilégiés, comme ceux sous abonnement.
Cette configuration de l'espace membre non seulement fidélise vos clients mais sécurise aussi leur interaction sur votre site, réduisant le nombre de requêtes de support client que vous pourriez recevoir par email.
Automatisez les communications pour encourager les clients à consulter leur espace membre pour suivre leurs commandes, ce qui optimise leur engagement et votre efficacité opérationnelle.
l'ajout d'un espace membre enrichit substantiellement l'expérience client sur votre boutique Wix, augmentant la satisfaction et la rétention client. Maintenant, il est temps de lancer notre boutique avec toutes les fonctionnalités optimisées pour assurer son succès.
Comment (enfin) lancer sa boutique Wix ?
Il est grand temps de lancer notre boutique Wix. Si vous êtes un peu hésitant, sachez qu'il est possible de publier votre boutique à un cercle restreint pour la tester avant de la rendre complètement publique.
Voici comment vous pouvez procéder et éviter certaines erreurs courantes avant de lancer officiellement votre site.
Premièrement, assurez-vous de sauvegarder votre travail régulièrement.
Cela vous évite de devoir recommencer de zéro en cas de problème.
Cliquez simplement sur "Sauvegarder".
Cela vous permettra de conserver une copie de sécurité de votre site à tout moment.
Avant de publier votre site, considérez l’utilisation de la fonctionnalité "Aperçu"
pour avoir un avant-goût de ce à quoi ressemblera votre site.
Malheureusement, cette fonction est limitée car elle ne permet que des visualisations personnelles et ne peut pas être partagée directement.
Pour contourner cela et partager votre aperçu avec des amis ou des collègues pour obtenir leur avis, utilisez la fonction "Avis sur le site".
Vous pourrez copier un lien spécifique que vous pourrez ensuite partager. Seules les personnes ayant accès à ce lien pourront voir votre site en mode aperçu.
Si vous souhaitez revenir à une version antérieure de votre site en raison d'une erreur ou d'un changement de design non désiré, Wix vous permet de consulter l'historique de votre site.
Accédez à "Historique du site" où vous pourrez voir différentes versions de votre site et restaurer celle qui vous convient le mieux.
Chaque version est enregistrée avec un horodatage et les détails de celui qui a effectué les modifications, ce qui est particulièrement utile si plusieurs personnes travaillent sur le site.
Autre fonctionnalité pratique, le gestionnaire de versions, qui est similaire à l'historique du site mais nécessite que le site soit publié pour accéder aux différentes versions publiées. Cela peut être très utile pour suivre les modifications apportées après chaque publication.
Si vous êtes satisfait de votre site mais envisagez de créer une variante pour un autre projet ou un marché différent, vous pouvez "dupliquer votre site".
Cette option est très utile pour conserver la structure et le design tout en modifiant le contenu ou les produits.
Enfin, si vous devez transférer la propriété de votre site à une autre personne, Wix permet également le transfert facile du site via l'option "Transférer le site".
Ceci est utile pour les situations où une autre partie doit prendre en charge la gestion ou la propriété du site.
Voilà pour l'espace client et les options de gestion de votre boutique Wix. Maintenant que vous êtes équipé de toutes ces informations, il est temps de lancer votre boutique et de commencer à attirer des clients.
Comment gérer les commandes sur votre boutique Wix ?
Maintenant, retournons à la gestion du compte Wix. Si vous n'avez plus besoin de votre site, vous pouvez le "mettre à la corbeille",
ce qui le supprimera définitivement. Assurez-vous de sauvegarder votre site avant toute suppression.
Après avoir partagé le lien pour recueillir des avis, il est temps de publier votre site Wix. Cependant, avant de le faire, je tiens à souligner un point important. Si vous utilisez la version gratuite de Wix pour cet exemple, rappelez-vous que pour une activité professionnelle, il est essentiel d'avoir une version payante.
Cela vous permettra non seulement d'accepter des paiements mais aussi de disposer de votre propre domaine, ce qui est crucial pour le professionnalisme de votre site.
Un domaine personnalisé élimine les bannières publicitaires de Wix qui peuvent apparaître sur votre site et nuit à son aspect professionnel.
Publier un site avec un domaine personnalisé et un forfait payant est un investissement qui reflète votre sérieux envers vos clients potentiels.
Ne lésinez pas sur ces aspects fondamentaux, car si vous économisez ici, vos clients pourraient aussi hésiter à dépenser sur votre site.
Considérez l'achat d'un forfait et d'un domaine directement chez Wix pour simplifier la gestion et éviter les complications liées à la gestion séparée des noms de domaine et de l'hébergement.
Maintenant que le site est publié et que vous avez peut-être déjà réalisé vos premières ventes, il est important de suivre et d'organiser efficacement votre boutique pour maintenir son succès.
L'une des fonctionnalités essentielles pour cela est le tableau de suivi des commandes, que je vais vous expliquer.
Pour gérer l'inventaire, allez dans la section "Articles de la boutique" et sélectionnez "Inventaire".

Ici, vous pouvez choisir un article et décider s'il doit être en stock ou en rupture de stock. Vous pouvez également suivre la quantité de chaque article.
Par exemple, en ajoutant que vous avez cinq articles en stock, le système mettra à jour l'inventaire automatiquement à mesure des ventes.
Si nécessaire, vous pouvez arrêter de suivre l'inventaire à tout moment.
Pour une gestion plus rapide, sélectionnez plusieurs articles et mettez à jour l'inventaire simultanément.
Vous pouvez choisir de suivre la quantité pour ces articles ou simplement mettre à jour leur statut de stock en un clic.
Utilisez les filtres pour rechercher des articles spécifiques par nom, catégorie, ou quantité dans l'inventaire.
Ces filtres facilitent la gestion quotidienne de votre boutique, surtout si vous avez un large inventaire.
Passons maintenant à la gestion des commandes. Dans la section "Commandes", vous avez une barre de recherche qui vous permet de trouver rapidement une commande spécifique.
Les filtres vous aident à affiner votre recherche par statut de traitement, statut du paiement, dates de commande, mode de livraison, et plus encore.
Vous pouvez voir les commandes associées à des abonnements, ainsi que celles provenant de différents canaux de distribution comme Amazon ou eBay si vous avez intégré ces plateformes à votre boutique Wix.
Enfin, vous pouvez personnaliser les colonnes affichées pour voir uniquement les informations qui sont pertinentes pour vous, telles que le statut de la commande, le total, la quantité d'articles, et d'autres détails nécessaires à la bonne gestion de votre commerce.
lancer et gérer une boutique Wix requiert non seulement de la préparation initiale en termes de design et de configuration mais aussi une gestion continue et efficace de l'inventaire et des commandes pour assurer la satisfaction des clients et la viabilité de la boutique.
Comment référencer sa boutique Wix ?
Maintenant, pour traiter vos commandes sur Wix, sélectionnez simplement la commande
que vous souhaitez gérer.
Vous avez plusieurs options : vous pouvez marquer la commande comme payée, créer une facture, l'exporter en fichier CSV, l'imprimer, ou simplement l'archiver.
Par exemple, si vous marquez une commande comme traitée, elle apparaîtra comme payée.
Exporter les commandes est également essentiel, surtout si vous souhaitez analyser vos données de vente.
Sélectionnez les commandes à exporter, puis choisissez les détails spécifiques à inclure dans votre fichier CSV, tels que le numéro de commande, la date, l'heure, et autres détails pertinents.
Cela évite de se retrouver avec un fichier surchargé et difficile à naviguer.
Wix Analytics peut aussi fournir des rapports détaillés, donc si vous cherchez juste à visualiser les performances sans exporter de données, c'est une excellente ressource.
Pour gérer les notes sur les commandes, ce qui peut être imoportant pour le suivi des retours clients ou d'autres notes spécifiques, accédez simplement à une commande et ajoutez une note dans la section activité de la commande.
Par exemple, vous pourriez noter "En attente du retour du fournisseur" pour vous rappeler des actions à entreprendre.
Maintenant que vous savez créer et gérer votre boutique, suivre l'inventaire et gérer les commandes, il reste à optimiser le référencement de votre site pour attirer plus de clients.
Wix vous offre des outils puissants pour booster votre visibilité. Par exemple, une boutique bien référencée sur Google, comme Voici quelques exemples :
Comme Alexandre avec son site Wix "therapeute-voiron" en première page sur "thérapeute voiron",
De même, Booster Informatique est en première page pour "réparation informatique Toulouse",
Élodie avec son site Wix "marié-yelahiah.fr" en première page pour "énergéticien Bordeaux",
Anaïs en première page pour "photographe naissances Lyon" avec son site Wix "anaislae.com",
et David en première page pour "maître d'œuvre Toulouse" avec son site Wix "Cabinet Maîtrise",
Même ma femme, avec son site Cindy Maquilleuse Paris, est en première ou deuxième position pour "maquilleuse Paris",
devant tous les autres concurrents.
Je vous remercie pour votre attention et je vous dis à très bientôt pour un prochain tutoriel qui vous apprendra à vivre de votre activité en tant qu'indépendant grâce à votre site Wix.

















































































































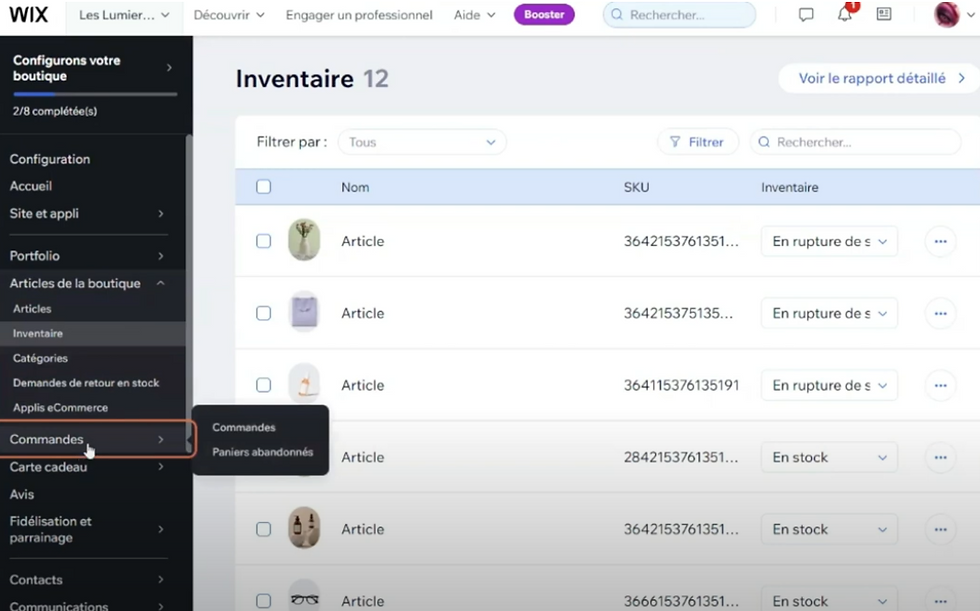









![Comment apparaître sur son nom avec son site Wix ? [Problème résolu]](https://static.wixstatic.com/media/4d45c1_00690b594b7242d7bf1c516411c94936~mv2.jpg/v1/fill/w_980,h_551,al_c,q_85,usm_0.66_1.00_0.01,enc_avif,quality_auto/4d45c1_00690b594b7242d7bf1c516411c94936~mv2.jpg)


Commentaires