Wix automation - Tuto complet
- John
- 25 août 2022
- 8 min de lecture
Dernière mise à jour : 22 févr. 2024
Pour ce tuto, vous pouvez soit lire la vidéo ci-dessous:
Soit lire l'article ci-dessous:
Sommaires:
Introduction
Bonjour à tous et bienvenue dans ce nouveau tuto, qui je pense vous fera gagner, plus d'argent et de temps sur votre site wix.
Cette fois-ci, je vais vous parler des automations.
Sur wix ça s'appelle automation, mais en fait, c'est les automatisations.
Quand on est indépendant, on a tellement de choses à faire. Des fois, on se dit, je vais travailler plus, je vais prendre un stagiaire, etc. Alors qu'aujourd'hui, avec Internet, et l'informatique, il y a la possibilité d'automatiser tellement de tâches.
Je ne vous cache pas que moi, à titre personnel, j'ai un jour dans ma semaine où je passe mon temps à automatiser des tâches.
Je fais des vidéos sur Wix, je crée aussi des formations, je réponds à toutes les questions que me posent mes élèves en vidéo quand ils souscrivent à une de mes formations. Malgré ça, je crois que je dois travailler en moyenne trois jours par semaine parce que je passe mon temps à automatiser les tâches.
Et donc c'est ce que je vous conseille de faire. Et pour ça, Wix a un outil génial, qui s'appelle "automations".
Si vous utilisez zapier ou d'autres outils d'automatisations, annulez votre abonnement tout de suite et concentrez-vous sur cet article 😉.
Tableau de bord des automations Wix
Pour aller dans Automations, c'est très simple.
On va se rendre dans un premier temps sur notre tableau de bord.

Ensuite, dans la barre latérale, on clique sur "automations"

Et donc là, c'est la caverne d'Ali Baba. Vous voyez qu'il y a plein d'automations disponibles.
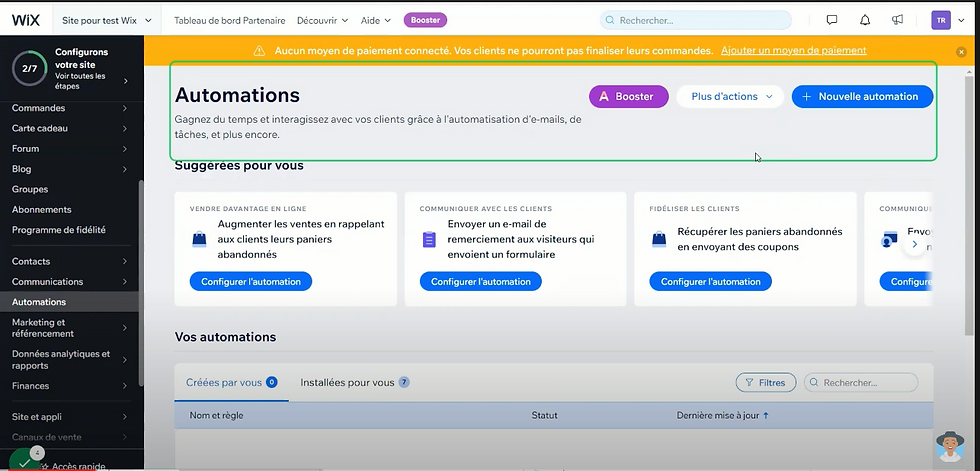
On a des automations pré configurées pour envoyer des coupons , des e-mails, interagir avec nos clients bien d'autres encore.
Les automations Wix suggérées
Les automations dans la section suggérées pour vous juste en bas, sont proposées en fonction de ce que vous avez installé sur votre site, si vous êtes un site e-commerce, ou si vous proposez des services, etc.

Nous allons voir comment configurer une automation suggérée, pour ce faire, je vais prendre pour exemple la 1er "Augmenter les ventes en rappelant aux clients leurs paniers abandonnés."
Je vais cliquer sur "configurer l'automation".

Exemple 1 de configuration d'automation Wix suggérées
Et sur la page de configuration,

Nous avons le titre de l'automation.

Qu’on peut modifier à tout moment.
Vous avez également un bouton qui correspond à l'activation de l'automation .

Ce qui permet de créer une automation et l'activer ultérieurement.
En bas, nous avons l'élément déclencheur de l'automation.
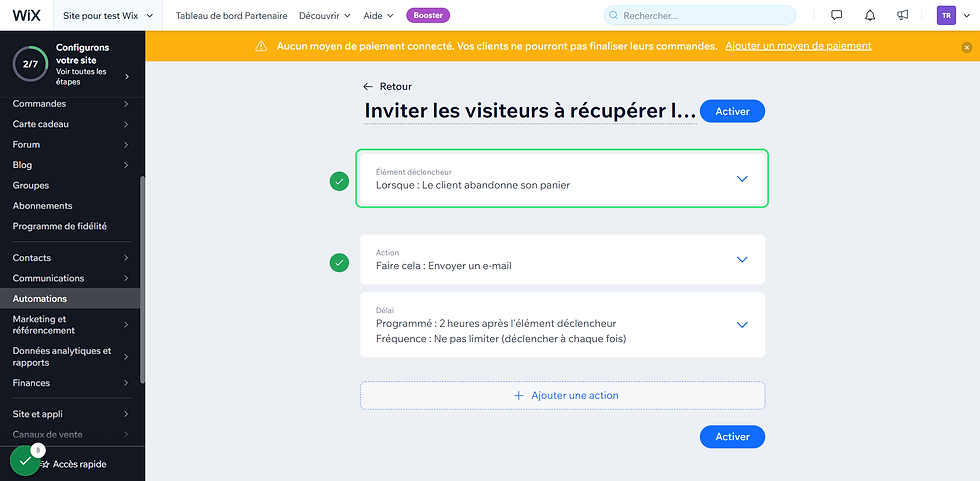
Qu’est-ce qui va déclencher l'automation ? Quelle est l'action que l'internaute va faire, Qui va déclencher une autre action ? Donc, ci-dessous, il y a différentes applications d'action.
On a par exemple :
les formulaires Wix.

Les devis

Ou boutique en ligne:
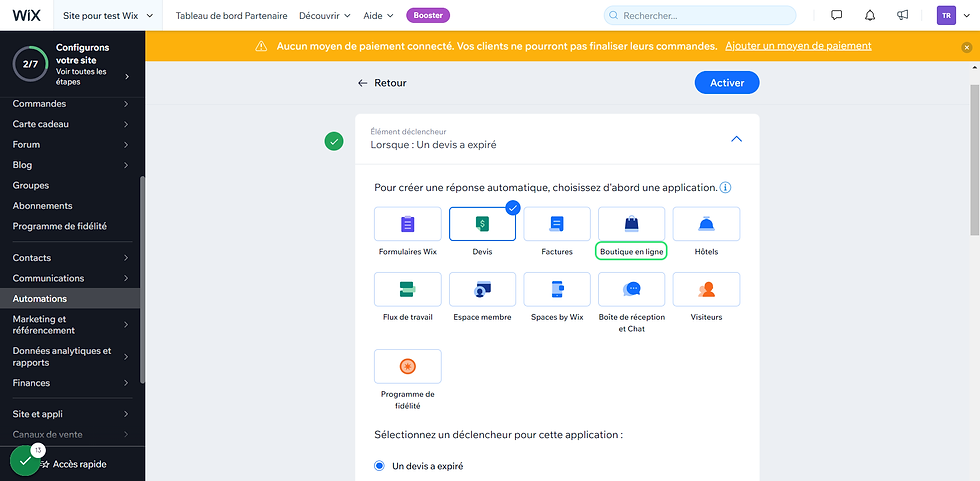
Nous allons garder notre sélection sur boutique en ligne pour continuer notre configuration.
Maintenant qu’on a choisi notre application, on peut sélectionner un déclencheur:

Est-ce donc:
Une commande en boutique qui est passée ?
ou
Un client qui abandonne son panier ?
Par défaut, on va laisser le déclencheur sur le client abandonne son panier.

Une fois qu'on a sélectionné le déclencheur, on va désigner une action.

Comme vous pouvez le remarquer, il y a plein d'action disponible.
Est-ce que la boutique en ligne va générer un e-mail? Est-ce que ça va être des points de fidélité ? Est-ce que ça va être une notification par e-mail ? Vous voyez, il y a plein d'actions qui peuvent être créées en fonction de l'élément déclencheur.
Par la suite, nous allons configurer notre e-mail de réponse au cas où un client abandonnerait son panier sur notre site.

Dans un premier temps, nous allons modifier le nom d'expéditeur et Adresse e-mail de réponse.

Je clique sur "modifier"

Ensuite j'ajoute mes coordonnées d'expéditeur
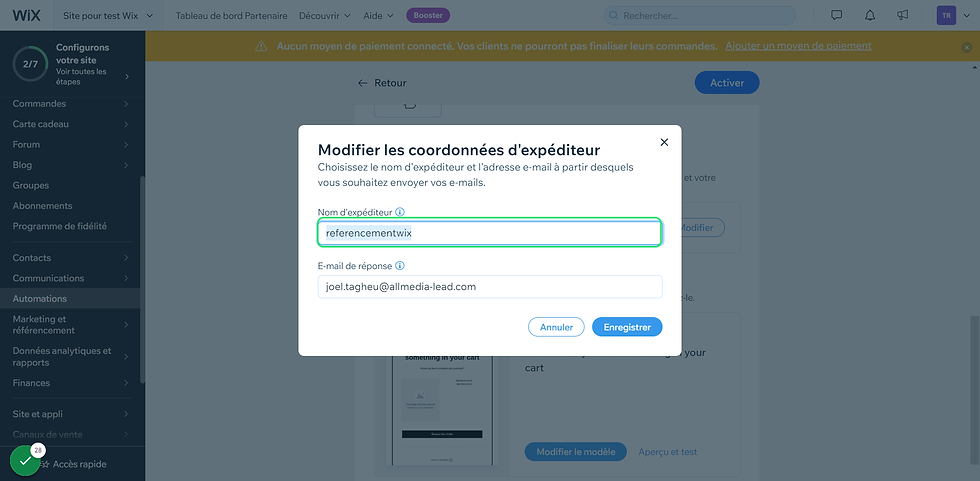
Tout est bon donc je ferme la fenêtre modale.
Avant de modifier le modèle par défaut nous allons regarder ce que ça donne en cliquant sur Aperçu et test.

Et donc là vous voyez, qu'on a bien un exemple d'e-mail:
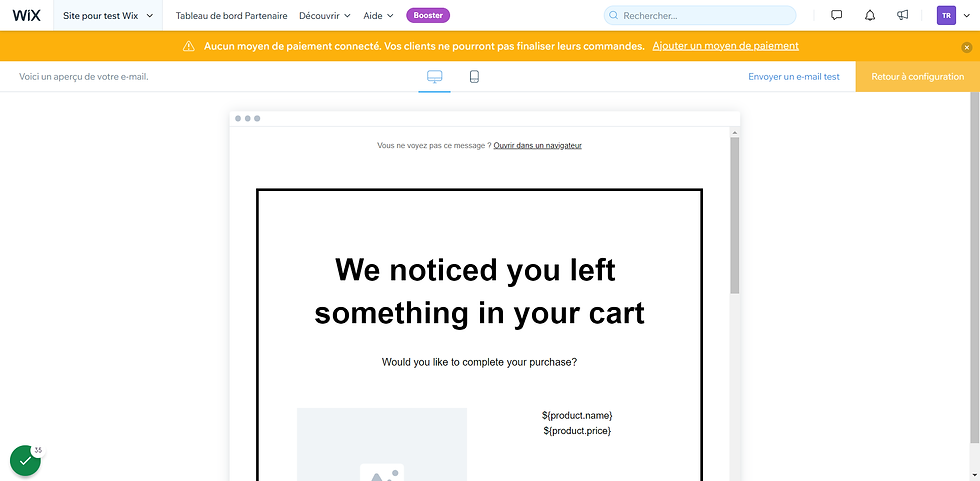
Ce que je trouve bien avec ce modèle est qu'il va reprendre le produit et le prix de l'article qui a été abandonné avec un lien pour que le prospect complète son achat.

Je fais retour à la configuration.

Une fois qu'on a modifié l'e-mail, on peut choisir à présent le délai de déclenchement de l'action.
Nous avons le choix entre :
Un délai personnalisé (deux heures par exemple)

Ou
Immédiatement
Juste en bas dans la section Limiter la fréquence à :

On va sélectionner : "Ne pas limiter ( Déclencher à chaque fois) "
Ce qu'il voudrait dire, à chaque fois qu'un client, abandonne son panier. 2 h après, il y a un mail qui lui sera envoyé.
Maintenant, je vais vous donner mon avis sur ce qui peut être encore plus intéressant.
J'aime bien envoyer deux rappels aux clients qui abandonnent leur panier, parce que quand vous envoyez des mails, ce qui fait que vous allez avoir des réponses, des achats, des taux d'ouverture, des clics, etc, c'est la relance.
Pas seulement la relance, il y a un petit plus que vous pouvez ajouter pour que votre client potentiel passe à l'action.
C’est ce que nous allons voir sans plus tarder.
Pour ce faire nous allons retourner sur les automations suggérés :

Nous allons sélectionner "Envoyer 2 rappels aux clients qui abandonnent leur panier"

Ensuite cliquez sur "configurer l'automation "

Exemple 2 de configuration d'automation Wix suggérées
Dans les configurations par défaut de cette automation:

Nous avons deux actions:
1er action,
Envoie d'un premier e-mail automatique suite à l'abandon d'un panier
2nd action,
Envoi d'un second e-mail de relance au bout de 7 jours

Vous remarquez qu'il n'y a pas trop de différence entre les deux actions, pour inciter le prospect à vraiment passer à l'action on va donc ajouter un coupon dans le second e-mail de relance pour lui donner une raison de plus de passer à l'action.
Pour ce faire, nous allons modifier la seconde action.

On clique sur envoyer un coupon

Ensuite dans le champ Sélectionner ou créer un modèle de coupon,
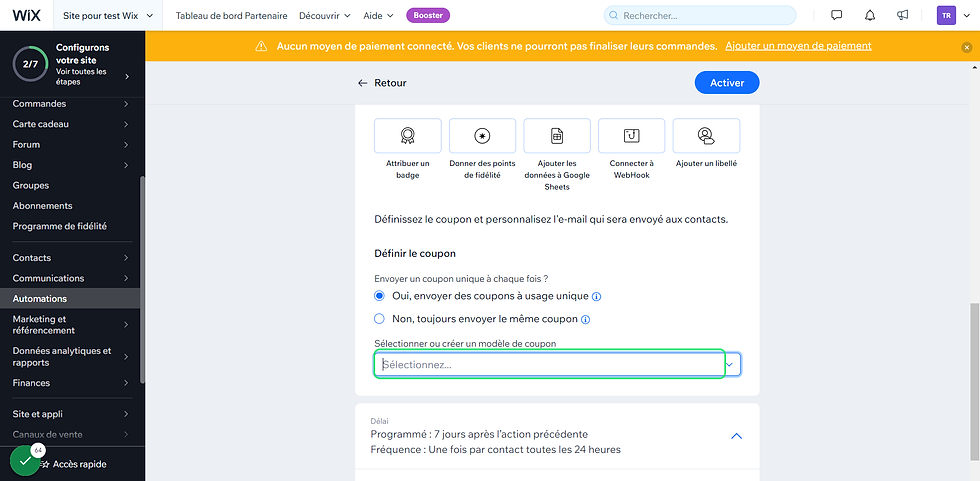
Nous allons ajouter -10 sur tous les articles (Par exemple)

Vous pouvez remarquer juste en dessous dans les informations sur le coupon

Il y a, un exemple de code à usage unique qui est généré.
En fait, à chaque fois qu'il y aura un déclenchement, il y aura un code qui va se générer avec de moins 10 % sur tous les articles. Et là vôtre client potentiel, a toutes les raisons d'ouvrir cet e-mail, de compléter son panier parce qu'il a une réduction. Et cette réduction, à une durée d'expiration du coup, il y a de fortes chances que le client potentiel termine son achat le plus rapidement possible.
Les automations personnalisées
Comment créer une automation sur mesure avec Wix?
C'est ce que nous allons voir maintenant.
Vous allez sur "nouvelle automation".

Wix nous guide en nous suggérant de différentes catégories d'automations :
Les automations populaires

Les automations pour vendre d'avantage

Les automations pour communiquer avec les clients
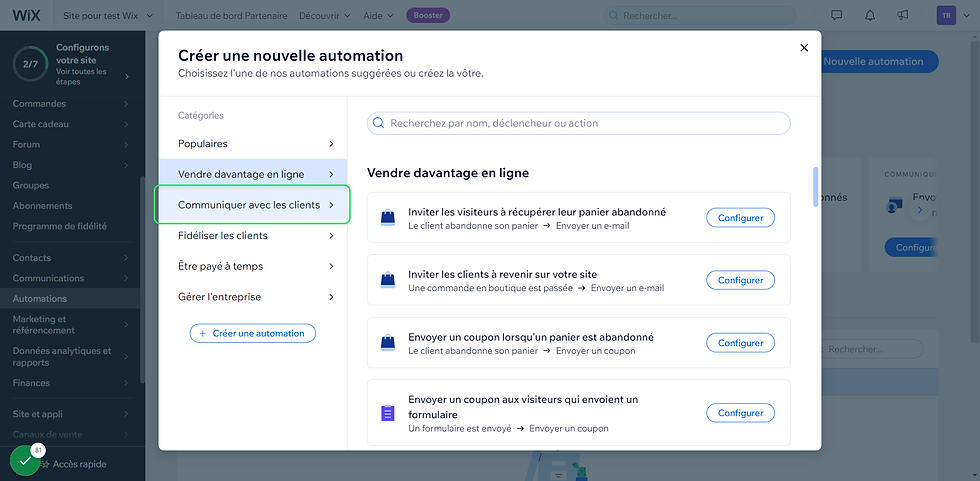
Les automations pour être payer à temps

Les automations "Gérer l'entreprise "

Et si par exemple, vous voulez avoir une automation personnalisée, cliquez sur Créer une automation.

Et donc là, vous voyez (ci-dessous) qu'il y a plein d'éléments déclencheurs.

Est-ce que c'est un élément que vous voulez déclencher en fonction de vos visiteurs ? En fonction du flux de travail ? Ou en fonction d'autre chose ? C’est à vous d'en décider.
Après avoir choisi votre élément déclencheur, comme vu ci-dessus vous devez également choisir l'action à associer.

Vous pouvez choisir d'envoyer un coupon, envoyer un e-mail, créer une tâche, etc.
Vous avez plein d'options disponibles à vous de voir l'automation qui vous semble la plus pertinente.
Je vous donne quelques petits d'automation, que vous pouvez utiliser qui ne sont pas forcément proposés par Wix, par exemple, si vous avez une boutique en ligne vous pourrez créer une automation pour faire des ventes additionnelles avec des produits complémentaires.
Pour parvenir à un tel résultat je sélectionne Boutique en ligne:

Je vais sélectionner article spécifique au lieu de tous les articles comme déclencheur.

Comme je n'ai pas d'articles sur ma boutique, il y a des noms par défaut. Pour l'exemple, on va supposer que mon article spécifique est un oreiller.

Donc une fois que la commande de l'oreiller est passée, nous allons envoyer un e-mail avec un délai personnalisé, on peut définir comme délai 1 Jour ou une semaine à vous de voir le délai qui convient le mieux.

Votre client vient d'acheter, un oreiller, est-ce qu'il n'a pas besoin par exemple d'un drap ou une couverture ?
Donc une fois son achat effectué, je vais lui envoyer automatiquement un mail pour lui dire à quel point mes couvertures iront bien avec l'oreiller qu'il a choisi.
Pour ce faire, je vais cliquer sur "modifier le modèle".

C'est à vous de voir à cette étape comment vous allez designer l'e-mail.

Le plus important est d'ajouter les différents articles complémentaires par rapport à l'achat de votre client dans le mail.
Maintenant, je vais vous montrer aussi des automations que j'utilise sur mes différents sites qui seront peut-être utiles pour vous.
Sur mon site https://www.meilleuremaquilleuse.com/

J'ai des demandes de dévis régulièrement partout en France, dans différents départements et dans différentes villes.
Lorsqu'on clique sur réserver

Vous avez un formulaire qui demande le type de maquillage, le nombre de personnes à maquiller;

Le pays, le département et puis ensuite l'adresse.

Et donc j'ai mis en place des automations pour effectuer des actions en fonction des données issues du formulaire:

En fait, à chaque fois qu’un internaute, sélectionne un département en France avant de soumettre le formulaire, j'envoie la demande à différentes maquilleuses selon le département ou la ville.
Pour vous montrer comment j'ai fait, je vais sélectionner une automation, et cliquer sur modifier :

J'ai mis comme déclenchement un champ de formulaire spécifique " demande de maquillage" Parce que j'ai plusieurs formulaires sur le site;


Ensuite, le champ de formulaire qui est sélectionné est "Votre départements"

Quand quelqu’un fait une demande de maquillage et choisit comme départements le Var, j'envoie automatiquement un e-mail à une maquilleuse qui se trouve dans le Var.

Vous pouvez faire appliquer ce même système à votre site wix, si vous avez une équipe, ça peut être un formulaire qui propose plusieurs services, vous pouvez l'envoyer à différents membres de votre équipe en fonction de la région ou même du service.
Je vais vous montrer encore une autre automatisation qui peut être très utile parce que c'est souvent demandé sur Wix. C’est comment faire pour récolter des avis sur Google en automatique.
Récoltez les avis clients avec une automation Wix.
Si vous avez Wix Booking sur votre site, dans application sélectionnez Réservation.

Pour le déclencheur, sélectionnez une séance se termine

Et choisissez de l'appliquer à tous les services

Ensuite, dans l'action, vous envoyez un mail.

Je vais vous montrer comment moi, j'ai configuré mon mail.

L’e-mail reprend le prénom du client,
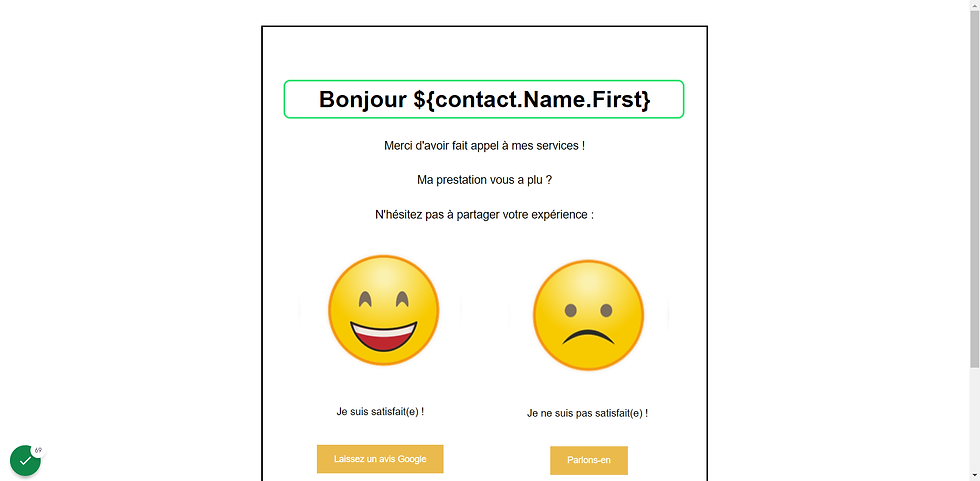
Ce qui donne "Bonjour prénom du client " et dans le corps d'e-mail, on a un smiley qui sourit,

Et un autre qui ne sourit pas.

Pourquoi mon mail est ainsi configuré ?
Le but de Google my Business c'est d'avoir les avis positifs par conséquent, après une prestation un e-mail est envoyé automatiquement au client, s'il est satisfait, il suffit tout simplement qu'il clique sur "laisser un avis Google",

Et il sera redirigé sur ma fiche Google my business pour partager son expérience.

Au cas où, il ne serait pas satisfait au lieu qu'il me laisse un super mauvais avis sur ma fiche google my business, je l'incite à en discuter par mail.
En cliquant sur "parlons-en",

Il est redirigé dans sa boîte mail ou il peut m'envoyer directement un e-mail.
En récapitulatif, dès qu'une prestation se termine, un mail se déclenche automatiquement grâce à l'automation wix, vous n'avez même pas besoin de l'envoyer manuellement , et vous allez en récolter que des avis positifs en automatique sur votre fiche Google my Business.
Découvrez comment l'intelligence artificielle de Wix peut automatiser vos tâches et vous faire gagner du temps.
Le prérequis pour profiter pleinement des automations Wix
J'espère que ce tuto vous a plu. L'article a été un peu long, mais je voulais vous apporter, plein de valeurs et d'informations utiles.
Bien sûr, les automations, quand vous n'avez pas de clients, ou de visiteurs, ça ne sert à rien, et pour avoir des clients quoi de mieux que le référencement naturel ?
Vous trouverez en bas de cet article une formation gratuite sur le référencement tout simple en 4 étapes qui vous aidera à débloquer la visibilité de votre site Wix.
Foncez sur cette formation gratuite, qui a déjà été téléchargée par plus de 3 000 propriétaires de sites Wix..

![Comment apparaître sur son nom avec son site Wix ? [Problème résolu]](https://static.wixstatic.com/media/4d45c1_00690b594b7242d7bf1c516411c94936~mv2.jpg/v1/fill/w_980,h_551,al_c,q_85,usm_0.66_1.00_0.01,enc_avif,quality_auto/4d45c1_00690b594b7242d7bf1c516411c94936~mv2.jpg)


Commentaires