Utiliser les Badges Wix pour Booster Votre Espace de Formation en Ligne
- John
- 28 sept. 2023
- 7 min de lecture
Dernière mise à jour : 9 oct. 2023
Pour ce tuto, vous pouvez soit lire la vidéo ci-dessous:
Soit lire l'article ci-dessous:
Sommaires:
Introduction
Alors, à quoi servent les badges Wix ? C'est une fonctionnalité que j'adore sur Wix et qui est très peu utilisée.
Pourtant, cette petite fonctionnalité étrange peut transformer les membres de votre site Wix en commerciaux qui vont travailler gratuitement pour vous. Vous voyez, quand vous faites du shopping, on vous offre souvent un sac gratuit avec une marque dessus.
C'est un moyen subtil de transformer ses clients en ambassadeurs, et c'est exactement ce que j'ai fait sur mon espace de formation.
Mais au-delà de la publicité, ça permet aussi de donner des accès exclusifs à vos membres en fonction de leur badge et de les récompenser.
Et je vais vous montrer tout de suite comment créer des badges sur votre site Wix.
Comment créer des badges Wix ?
Alors, c'est parti pour la création de cette petite fonctionnalité mystérieuse, les badges Wix. On ne sait pas trop à quoi ça sert, mais je vais vous expliquer comment créer ces badges sur votre site Wix. Il existe deux méthodes pour créer des badges Wix.
La première consiste à aller dans la barre de recherche de votre tableau de bord et à taper "badge".

Si vous l'écrivez sans faute d'orthographe, c'est encore mieux.
Ensuite, cliquez sur "Gérer les badges des membres"

Vous verrez ici que j'ai déjà créé différents badges, tels que "expert formateur wix" et "formateur Wix".

Maintenant, je vais créer un nouveau badge. Je vais lui donner un nom en fonction de mes formations.
Par exemple, j'ai une formation sur la création de formations en ligne avec un site Wix, que vous pouvez trouver juste en dessous de cet article. J'ai également une formation sur Google Ads, le SEO, et comment augmenter vos ventes avec votre site Wix en utilisant le taux de conversion.
Pour ce badge, nous allons choisir "Formateur Wix" comme nom,
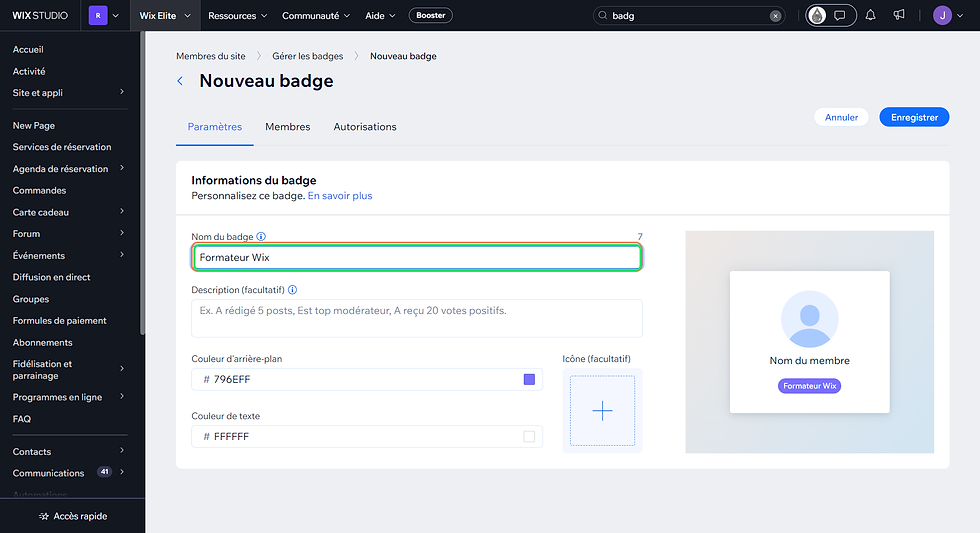
Ensuite, je vais sélectionner la couleur et le texte du badge,

Vous pouvez également ajouter une icône pertinente,

Pour l'icône, j'ai cherché parmi celles proposées, en recherchant des éléments liés à l'éducation et la formation.

Une fois que j'ai défini tous ces paramètres, je vais ajouter une description. J'aime inclure une description qui explique que ce badge apparaîtra sur les espaces communautaires de mon espace de formation, tels que les groupes et les forums Wix.
Par exemple, je vais écrire : "Ce membre a suivi la formation Formateur Wix"

Ensuite, je clique sur "Enregistrer

Maintenant que le badge est créé, il est temps de l'attribuer aux membres. Vous pouvez voir que le badge est apparu ici. Cliquez sur "Attribuer"

Un nouvel espace s'affiche après avoir enregistré votre badge

Sélectionnez les membres auxquels vous souhaitez attribuer ce badge parmi la liste. Assurez-vous de défiler si nécessaire, car il peut y avoir plus de membres que ce que vous voyez initialement. Par exemple, cochez les membres qui ont suivi la formation et cliquez sur "Attribuer".

C'est tout ce qu'il faut pour créer et attribuer des badges sur votre site Wix.
Comment gérer les autorisations des badges Wix ?
Bon, j'ai créé mes badges Wix et j'ai réussi à les attribuer à certains de mes élèves. Maintenant, ce qu'il faudrait, c'est que ces badges Wix puissent donner aussi des accès exclusifs à certaines pages de mon site Wix.
Les badges servent bien sûr à faire un peu de publicité pour encourager d'autres à acheter la formation, mais leur véritable utilité réside dans la gestion des autorisations pour certaines pages.
Il y a certaines pages où je vais mettre du contenu exclusif, et je souhaite donner l'accès uniquement à certains élèves qui ont un badge particulier. Ces pages ne seront pas accessibles aux élèves qui n'ont pas ce badge. Pour réaliser cela, nous devons gérer les autorisations.
Cliquez ici sur "Autorisation"

Ensuite, je vais cliquer sur "Activer autorisation du badge"

Et ensuite ici, je vais cliquer sur "Gérer les autorisations"
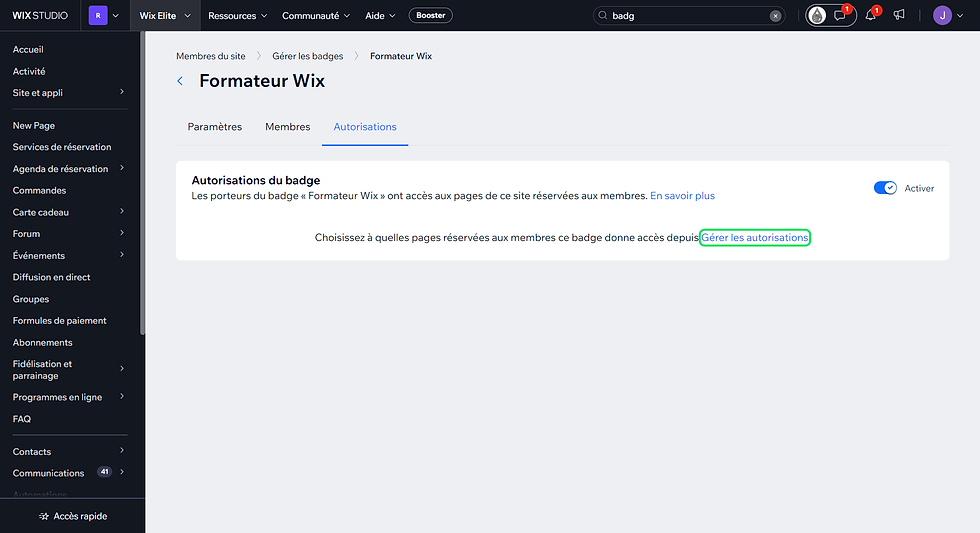
Vous verrez que là, il y a une liste de badges, ainsi que toutes les pages qui ont des accès restreints.

Par exemple, vous pouvez voir que je peux gérer ici les différents accès. Il y a un accès à un coaching gratuit, un accès à un live vidéo, un accès à un espace membre, un accès aux diffusions en direct, etc. Je vais choisir ici le badge que je souhaite gérer.
C'est la colonne des badges, et là, ce sont les différentes autorisations. Vous pouvez voir que j'ai cherché mon badge "Formateur Wix". Maintenant, je peux choisir à quelles pages il a accès. Par exemple, si vous avez suivi ma formation "Formateur Wix", vous avez le droit d'accéder aux lives vidéo, de vous inscrire à des événements, de voir la liste des membres, de réserver un coaching avec moi, de regarder les rediffusions des lives, d'accéder à un groupe, etc.
En cochant ces cases, je peux donner des accès exclusifs à des pages que j'ai déjà créées. C'est ainsi que je peux gérer les autorisations en utilisant les badges.
Comment automatiser l'attribution des badges sur Wix ?
Ok, c'est bien tout ça, mais attribuer des badges Wix à la main, c'est un peu fastidieux. Je vais vous montrer comment j'ai automatisé tout ce processus sur mon espace de formation grâce à "Wix Automation".
Allons dans l'onglet "Automation" juste ici.

Cliquez sur "Nouvelle Automation"

Et ensuite, cliquez sur "Créer une automation"

Vous allez pouvoir choisir le déclencheur de l'automation. Par exemple, dans mon cas, je vends mes formations avec des formules de paiement.
Je vais donc choisir "Formule de paiement programmée en ligne", mais cela dépend de votre configuration

Sélectionnez ensuite une formule de paiement spécifique, celle qui correspond à votre formation. Ensuite, vous allez choisir l'action à effectuer lorsque cette formule de paiement est commandée. Cliquez sur "Attribuer un badge"

et ajoutez le badge que vous souhaitez attribuer. Par exemple, je vais sélectionner le badge "Expert formateur Wix"

ou tout autre badge que vous avez créé récemment.
Enregistrez ces paramètres.

Une fois que vous avez enregistré et activé l'automation, chaque fois qu'une personne commande cette formule de paiement, elle recevra automatiquement le badge correspondant.
Cela simplifie grandement la gestion des badges et fait un peu de publicité aux autres membres de la formation.
Ce que je voulais également vous montrer, c'est que vous pouvez utiliser le même processus avec les programmes en ligne. Par exemple, lorsque qu'un membre a terminé un programme, vous pouvez lui attribuer un badge spécifique.
Cela permet aux autres membres de savoir que cette personne est un expert dans la formation qu'elle a suivie.
En somme, l'automatisation des badges Wix simplifie la gestion des autorisations et offre de nombreux avantages pour votre espace de formation
Démonstration sur mon espace de formation Wix Elite
Maintenant que j'ai créé les badges et que j'ai configuré les automatisations, je vais vous montrer concrètement à quoi cela ressemble sur mon espace de formation Wix Elite.
Prenons par exemple la section du forum.

Ici, je peux voir les dernières questions qui m'ont été posées. Par exemple, je vais cliquer sur la question de Joël au hasard.

Là, je vois que "Balex38" a acquis le badge "Textes Illimités".
Quand je clique sur ce badge, je peux voir que "Balex38" a suivi la formation pour générer des textes illimités en SEO. C'est cool !
Ce membre a également acheté la formation "SEO à la Cool". Vous pouvez voir ces badges, cliquer dessus, mais dans ce cas, il ne se passe rien. Cependant, nous avons déjà une description des badges, ainsi que les commentaires que ce membre a laissés sur le forum, le nombre de "j'aime" qu'il a reçus, etc. Je peux également lui envoyer un message privé, le suivre et m'abonner à ses publications.

Tout cela peut sembler simple, mais tout est réalisé grâce à Wix. Je n'ai pas ajouté de programmes ou de plugins supplémentaires, et je n'ai pas payé de frais supplémentaires. Tout ce que vous voyez ici est réalisé avec votre site Wix de base. J'ai même une formation gratuite disponible juste en dessous de cette vidéo qui explique comment j'ai créé tout cela et comment je gagne ma vie grâce à mes formations en ligne via mon site web.
Je vous montre rapidement comment cela fonctionne avec les groupes.

Les groupes sont principalement utilisés pour les échanges de liens et le partage d'astuces entre membres.

En revanche, le forum est davantage dédié à la réponse aux questions. Par exemple, je vais aller sur l'un de mes groupes dédié à l'échange de liens entre sites e-commerce. Là, je peux voir quels membres ont rejoint ce groupe.

Par exemple, Thibault a suivi la formation "Google MAX" et "Texte illimité". En cliquant sur son profil, je peux en savoir plus sur les formations qu'il a suivies.

Les badges sont un excellent moyen pour les membres de voir rapidement les compétences et les formations que les autres membres ont suivies.
Cela les encourage à acheter mes formations.
Voilà comment fonctionnent les badges et comment je les utilise sur mon espace de formation. Tous les membres peuvent voir ces badges, ce n'est pas réservé aux administrateurs. Cela incite tout visiteur à s'intéresser à mes formations.
Conclusion
Si vous cherchez à ajouter des frais de manutention à vos produits, découvrez comment le faire sur Wix Stores.
Ce n'est cependant pas suffisant pour vendre des formations en ligne, je vous rassure. Il n'y a rien de sorcier, et vous pouvez le faire également.
En fait, j'ai mis en place une stratégie qui m'a permis de vendre des centaines de formations en ligne de manière automatique. Je n'ai jamais eu besoin de décrocher le téléphone, de quitter mon canapé, ni de consacrer mon temps à cela. Tout cela a été possible grâce à mon site Wix, et je n'ai utilisé aucune autre plateforme.
Si vous souhaitez découvrir comment j'ai accompli cela, je vous explique tout en détail dans ma formation gratuite, que vous pouvez trouver juste en dessous de cette vidéo. J'espère que cette vidéo vous a plu, et je vous dis à très bientôt pour une nouvelle vidéo qui vous apprendra à tirer profit de votre activité d'indépendant grâce à votre site Wix.

![Comment apparaître sur son nom avec son site Wix ? [Problème résolu]](https://static.wixstatic.com/media/4d45c1_00690b594b7242d7bf1c516411c94936~mv2.jpg/v1/fill/w_980,h_551,al_c,q_85,usm_0.66_1.00_0.01,enc_avif,quality_auto/4d45c1_00690b594b7242d7bf1c516411c94936~mv2.jpg)


コメント